Suporte
Veja como configurar o programa de e-mail de sua preferência no modo IMAP

Thunderbird com IMAP
Configurando o E-mail Profissional no Thunderbird com IMAP
Passo 1
Abra o Thunderbird, clique no ícone ![]() localizado a direita da tela, depois selecione o item "Opções " e clique sobre o simbolo ">", em seguida,"Configurações de Contas".
localizado a direita da tela, depois selecione o item "Opções " e clique sobre o simbolo ">", em seguida,"Configurações de Contas".

Passo 2
Na janela "Configurar contas", clique em "Nova conta de e-mail...".

Passo 3
Na janela "Configurar conta de e-mail", preencha os campos conforme as instruções abaixo:
- No campo "Seu nome", digite seu nome. Este nome aparecerá no campo "DE:" da mensagem que você enviar.
- No campo "Endereço de e-mail", digite seu novo e-mail, por exemplo nome@seudominio.com.br.
- No campo "Senha", digite a senha de acesso ao seu e-mail. Para gravar a senha na configuração, deixe a opção "Memorizar senha" marcada.

Passo 4
Na janela "Configurar conta de e-mail", confira os dados digitados, depois clique em "Concluir".

ATENÇÃO
Caso ocorra algum erro na verificação acima, desative temporariamente o seu Antivirus até concluir a configuração.
Passo 5
Nessa janela, clique no botão "Confirmar exceção de segurança".
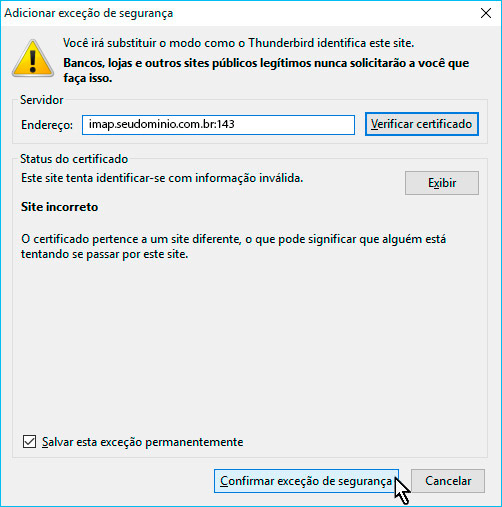
Passo 6
Para finalizar a configuração, clique em "OK".

Parabéns! Você concluiu a configuração da sua conta de e-mail.
Atenção:
As instruções desta página são exclusivas para sites hospedados na MCO2.
Contrate já e tenha até 60 dias gratis para testar!
Domínios hospedados
Clientes satisfeitos
